Visual Studio Extension - Operations
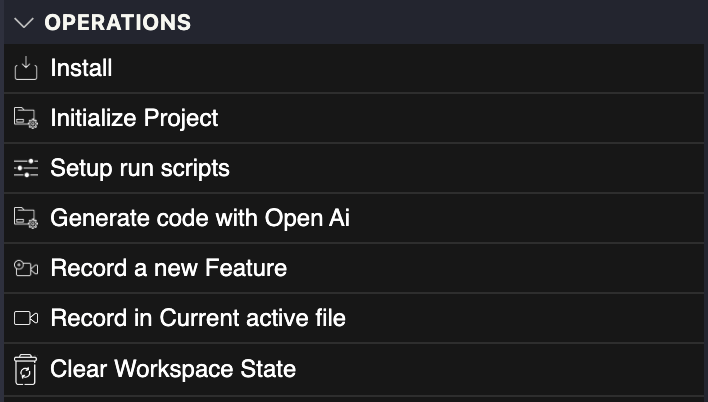
The extension comes with an integrated visual interface. Through the operations tab view, you are able to
- Install Test Maker
- Initialize your project
- Setup run scripts
- Generate code with OpenAI
- Record a new Feature
- Record in the current active file
- Run & Record in current active file
- Clear workspace state
- Clear Runs, AI and Recording sessions
Installation

Test Maker installation can be done through the interface. To proceed with the installation, you need to have either
- Test Maker as a compressed file
- Test Maker extension as a
.vsixfile with Test Maker bundled.
If you are installing the bundled version of test maker your extension file should have a name similar to test-maker-vscode-with-test-maker-bundled.vsix
Project initialization

You can choose among 3 of the following options:
- Express: Generate a Default convention Test Maker project strucure
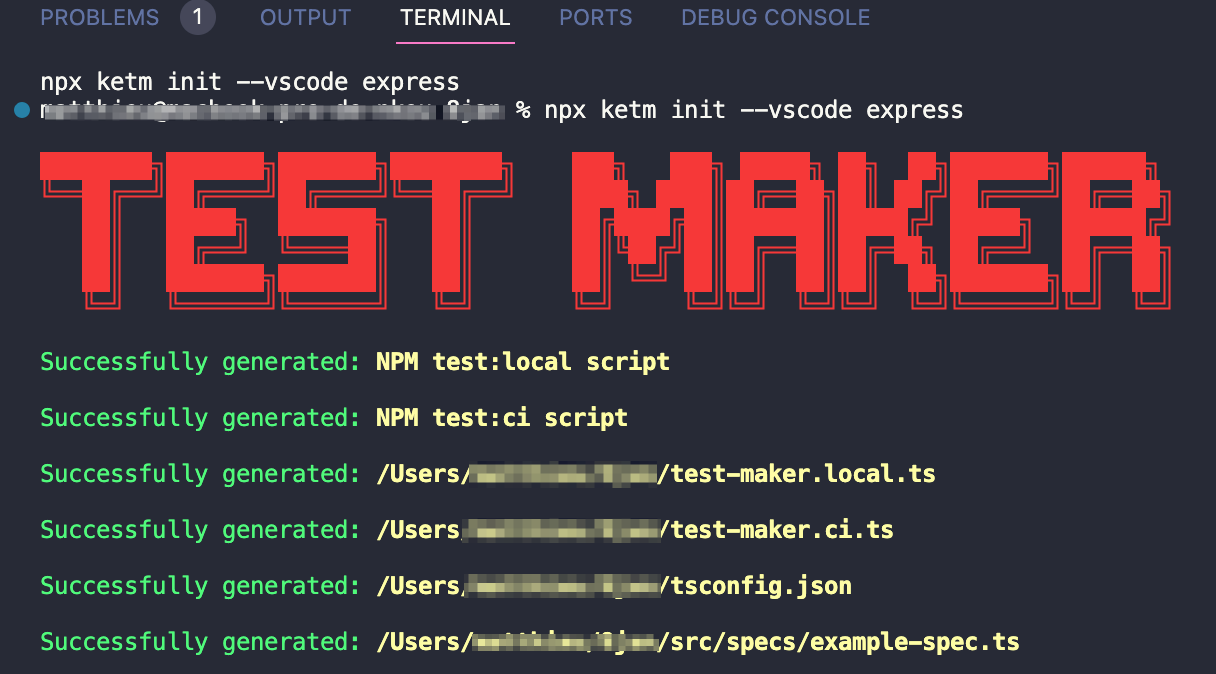
- PEGA: Install PEGA library only
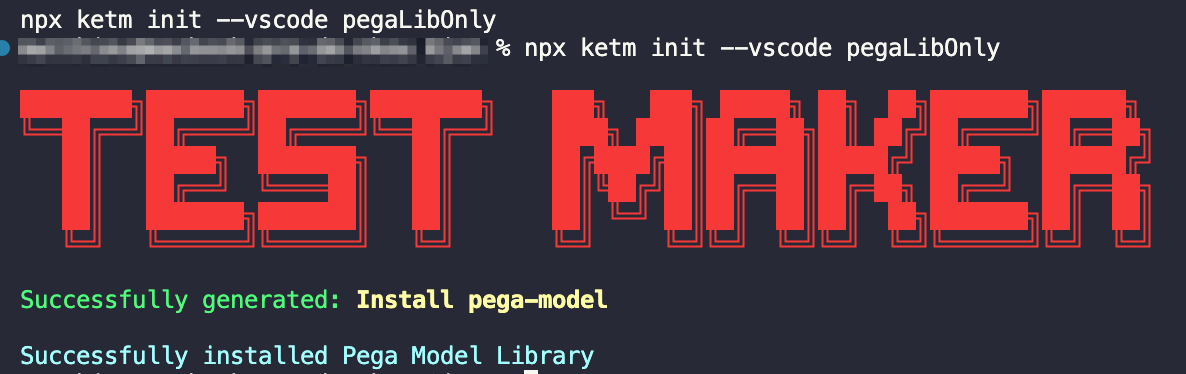
- PEGA: Generate a Default convention Test Maker/PEGA project structure
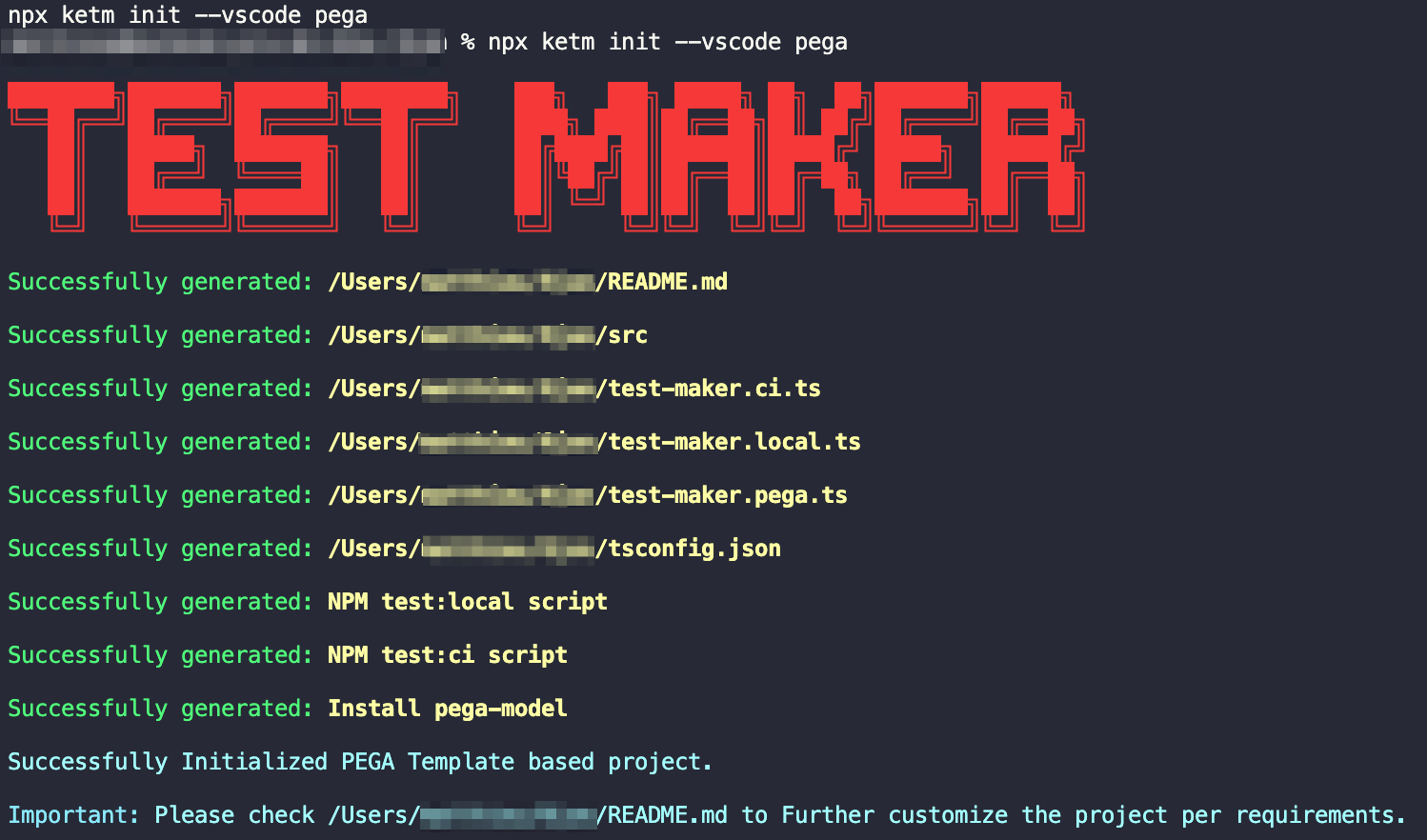
Setup Run scripts

In Test Maker, you have the flexibility to choose the running profile or options for executing your tests. This allows you to customize the behavior and configurations specific to your testing needs. By selecting a running profile, your tests will be executed with the corresponding options associated with that profile.
To illustrate this, let's consider an example where you have a running profile named test:local. In the context of Test Maker, clicking on this profile is equivalent to running the following command in a terminal:
npm run test:local
By choosing the appropriate running profile, you can conveniently execute your tests with the desired options directly within Test Maker, without the need to run the command manually.
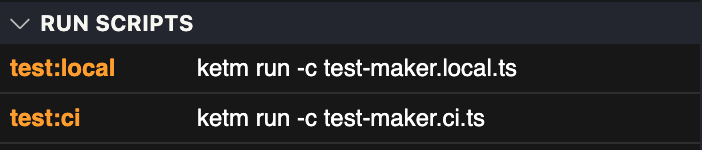
Clear workspace state

Test Maker offers the flexibility to clear specific workspace elements to help you manage your testing environment effectively. Here are the options available:
-
Run Scripts: This option allows you to remove a selected run profile, such as test:local, from the "Run Script" tab. By clearing the run profile, you can then choose and configure your desired run profiles again.
-
Test Run Explorer: With this option, you can clear the reports and details of your latest test execution from the "Test Run Explorer" tab. This helps in keeping your workspace clean and organized by removing previous test execution data.
-
Actions: Test Maker keeps track of your 10 most recently used actions and displays them in the "Recently Used" tab. If you want to clear this tab and remove the history of recently used actions, you can select this option.
-
Recorder: This allows you clear all your recording sessions. Keep in mind that having several recording sessions opened takes increasingly more ressources.
-
All: Selecting this option allows you to perform all three actions mentioned above. It clears the run profiles from the "Run Scripts" tab, clears the reports and details from the "Test Run Explorer" tab, and also clears the history of recently used actions from the "Actions" tab. This comprehensive option provides a complete workspace cleanup.
By utilizing these clear workspace options, you can maintain a streamlined and organized testing environment within Test Maker.
Clear Runs, AI, and Recording Sessions

In Test Maker, you have the flexibility to manage various aspects of your testing environment by clearing specific elements related to runs, AI, and recording sessions. Here's a breakdown of the available options:
Clear Runs
Test Maker allows you to clear terminals opened for different runs of your tests. By utilizing this option, you can declutter your workspace from unnecessary terminals, ensuring a more organized testing environment.
Clear AI Sessions
For runs involving the OpenAI code generator, Test Maker provides the capability to clear windows opened during AI sessions. This feature helps maintain a tidy workspace by removing redundant windows associated with AI-generated code.
Clear Recording Sessions
If you've been actively recording sessions, Test Maker allows you to clear the opened browser windows associated with recording. This ensures a clean slate for each recording session, preventing a buildup of unnecessary windows.
By leveraging these clear options for runs, AI sessions, and recording sessions, Test Maker enables you to keep your testing environment streamlined and efficient. Choose the specific clearance option that suits your needs or opt for an all-encompassing cleanup for a thorough workspace refresh.